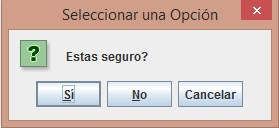Conectarse a una base de datos.
Para este proceso necesitamos dos cosas que hay que agregar a nuestro proyecto:
-MySQL Connector.
-Clase con proceso para conectar.
-wampserver.apache
Aquí abajo están los links de los dos.
Los descomprimes y lo que vamos a hacer con ellos es lo siguiente:
+++ My SQL connector:
Este archivo se utiliza como librería para hacer la conexión con la base de datos, los que ya han hecho este tipo de proyectos saben que este archivo es necesario para cualquier tipo de conexión ya sea con mysql, phpmyadmin etc. y para cualquier tipo de consulta...
Para agregarlo, seguiremos los siguientes pasos:
-Paso 1: verifica si la pestaña "projects" esta visible, esta se encuentra de lado izquierdo en la parte superior, si no lo esta entonces nos vamos a "window" y seleccionamos "projects".
-Paso 2: ya estando en projects seleccionamos nuestro proyecto y después en la carpeta dentro de el que se llama "Libraries", damos click derecho en esta y seleccionamos la opcion "AdLibrary..." nos aparecerá una pantalla como la siguiente.
-Paso 3: Damos click en el botón "Create", le
pondremos de nombre "conector" y damos en OK.
-Paso 4: Ahora en la pantalla a continuación seleccionamos "Add JAR/Folder..." nos dirigimos a donde tenemos guardado el archivo "mysql-connector-java-5.1.18-bin" y le damos click en "Add JAR/Folder" después seleccionamos OK.
- Paso 5: Seleccionamos la libreria que acabamos de crear llamada "conector" y damos en "Add Library" y listo
+++Clase con proceso para conectar:
Esta clase nos servirá como proceso en nuestro proyecto para conectar con la base de datos, tendremos que modificarla un poco ya que depende de a que base de datos queramos conectarnos.
+Primero tenemos que introducirla dentro de nuestro proyecto asi que solo hace falta arrastrarla.
+En la linea 6 aparecera "
+ Después nos vamos a su código y en la linea 16 aparece esto:
conectar=DriverManager.getConnection("jdbc:mysql://localhost/NombreDeBaseDe Datos","usuario","contraseña");
--En las partes que marque con rojo deben ingresar el nombre de su base de datos.
--En donde dice usuario deben ingresar el usuario con el que se entra a su base de datos (Normalmente se utiliza admin o root).
--La tercera depende si le han puesto contraseña a su base de datos, si en ningún momento recuerdan haberle asignado una solo dejen las comillas ("") asi sin nada dentro.
Listo, por ultimo.
+++WampServer-Apache:
Bien esta parte requiere un poco mas de tiempo que las anteriores, ya que en esta se tendra que instalar el programa que les deje en el programa llamado "StartWampServer"
Te deje 2 links anteriores
Para revisar que versión de windows tienes visita...
+++Revisar mi tipo de procesador+++.
En cuanto termines de descargar el archivo le das click y sigues los pasos de instalación, y seleccionas finish.
Entonces te vas a tus programas y seleccionas WampServer, despues de esto notaras que no se inicia pero no desesperes pues veras que te vas a tu barra de programas inferior en la derecha notaras que esta una "W" esto significa que se esta iniciando el programa
Despues se pondra verde y eso significa que el programa activo sus servicios correctamente y ya.
Y listo ya esta conectado a tu base de datos.
Despues si quieres comprobar tu conexión te vas a el otro archivo que se llama Confirma y lo arrastras a tu proyecto como hiciste con el conector y también le cambias en la linea 6 el paquete y lo ejecutas, aprietas su botón y listo si hiciste los pasos bien aparecera "Conectado" si no te aparecera "No se ha podido conectar" y el error.